BNMC Blog
How to Make Autocorrect Less Ducking Annoying
While autocorrect has saved us all from embarrassing typos and other miscommunications countless times, it can prove to be just as confusing when it unexpectedly changes something we intentionally meant to type to something else. Let’s go over how to adjust what autocorrect knows to fix or—if you wish—how to disable it altogether.
WARNING: BNMC takes no responsibility for any embarrassing spelling mistakes made after utilizing this advice. Proceed at your own risk.
Adjusting Autocorrect in Android
The following process applies to the default Gboard keyboard that Google has baked into Android.
To begin, you’ll need to access your keyboard settings by navigating to your Settings app and selecting System, Languages and Input, On-screen keyboard, Gboard, and finally Text correction.
This is where you can switch Auto-correction on or off, and do the same for predictive text through the Show suggestion strip option. You can also adjust other settings, like whether vulgar or offensive words will be suggested, or even whether Android can refer to your contacts list to see if you’re typing a name.
If you want to add words to your personal dictionary, skip selecting Text Correction in the process above and instead select Dictionary. From there, select Personal dictionary and the language you plan to use. You can then press the + button to add your own words for the dictionary to recognize, or even to create a custom shortcut for Gboard to recognize.
Gboard will also try to learn how you communicate to make better predictions. Navigating through System, Languages and Input, On-screen keyboard, Gboard, and Advanced will bring you to a switch labeled Improve voice & typing for all using data saved on your device. Clearing this data is as simple as tapping the option to Delete learned words and data.
Adjusting Autocorrect in iOS
While iOS does enable some control over the stock keyboard, it is relatively limited.
By navigating to your Settings, then to Keyboard, you can activate or deactivate Auto-Correction and Predictive text options. Even if you do, misspelled words will remain highlighted, unless Check Spelling is also disabled, and you can still tap on them to see suggested spellings.
In terms of incorrect predictive text, your only option is to reset the predictive text dictionary and effectively start again from square one. Again, navigate to Settings, and from there, select General. In Transfer or Reset Phone, select Reset and Reset Keyboard Dictionary.
You can also cheat a little and bypass Auto-Correction through iOS’ text replacement feature. Just like you can set “ttyl” to populate as “talk to you later,” you can set a custom word that might otherwise activate autocorrect as the trigger phrase with no shortcut to activate it.
Turn to Us to Help You Avoid More Consequential Gaffes than an Autocorrected Word
BNMC is here to help Boston Metro and across the North East businesses make the most of their technology, and prevent issues through proactive monitoring and maintenance. We can even help protect your company’s data should one of your employees’ devices ever go MIA while you’re enacting BYOD. Give us a call at (978) 482-2020 to learn more.

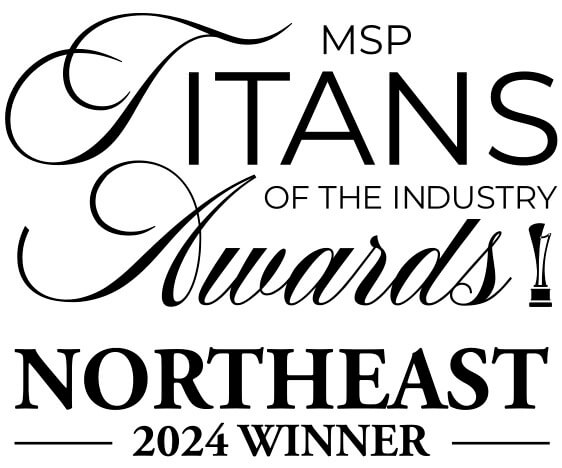

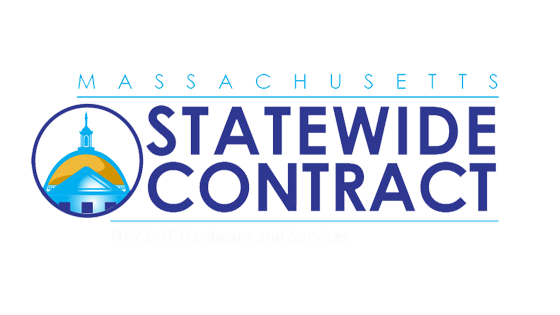
Comments