BNMC Blog
Tip of the Week: Learn How to Map a Network Drive to Create a Shared Network
Many businesses rely on the concept of a shared network, where all computers have access to centralized folders and drives so documents can be accessed by everyone. While it is likely that your IT department has already taken care of the nitty-gritty details of this, we thought it might be helpful to put together a short guide on how you can map a network on your personal device on the off-chance you want to set up a shared network for your own personal reasons.
Keep in mind that, as always with technology, if you don’t understand how to do something, you should rely on experts like those at BNMC. We can handle the tough work ourselves or walk you through the process one step at a time.
In its simplest terms, when you “map” a network drive to your device, you are creating a quick way for you to access files stored on your shared network. Windows 10 makes this process remarkably simple. The first step is to turn on network discovery so you can actually find the network you want to map to your device. To do this, navigate to your Control Panel and select the View Network Status and Tasks option. Next, select from the left pane the option for Change Advanced Sharing Settings. Make sure that the option for Turn on Network Discovery is checked, then Save your changes.
Now it’s time to actually map the drive. First, click on This PC in the File Explorer. Next, select Map Network Drive from the options at the top of the window. This opens up the window for Map Network Drive. You will see options to select a drive to map, as well as the folder path for your drive. You can browse files here if you’d like to look for a proper location for your drive. When you are done, hit Finish.
And… that’s it! You can check the box for Reconnect at Sign-In if you’d like the process to be easier moving forward, but otherwise, you should be all set.
Keep in mind that domain policies on your network might not simply allow any user to do this—this is intentional. Depending on how your network is configured, and how much access you want your users to have, this might be something IT has to do for you.
What are some other guides you would like to see from us in the future? Let us know in the comments below.

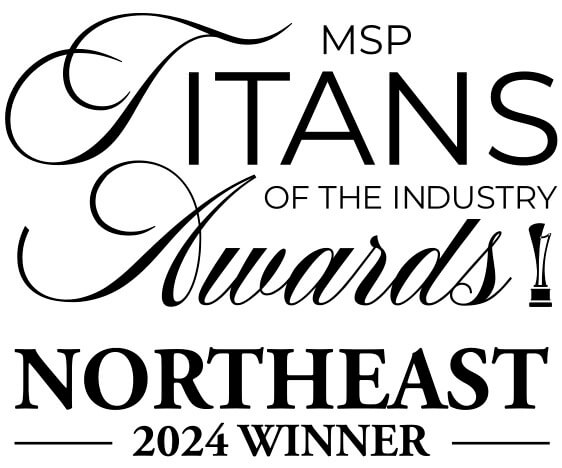

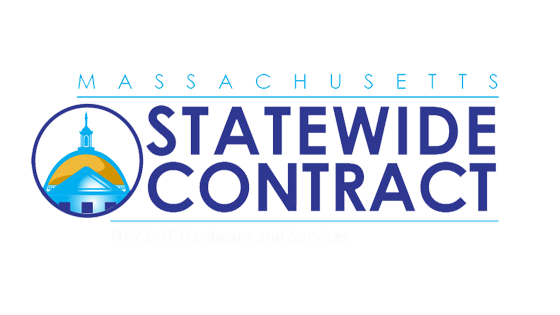
Comments