BNMC Blog
Tip of the Week: This is How to Find Your Printer’s IP Address
If you use a network-connected printer, you might need to know what its IP address is. Let’s discuss how you can find your printer’s IP address within your Windows 10 settings, as well as why you might need to know it.
What is Your IP Address?
IP is short for Internet Protocol. It is a numerical value assigned to your computer network on the Internet. To put it simply, the IP address is responsible for identifying the host and establishing your location on the Internet, all while creating a pathway between the two.
Without getting too in-depth, an IP address is simply the network location of a device, and it’s helpful to know when it comes time to configure devices, like your printer. It’s likely that you aren’t the one doing the configuring, so leave this technical know-how to your techs, but if you are curious about what your IP address is, read on and find out.
Finding Your Printer’s IP Address
If your drivers have already been installed, you should be able to access your device’s IP address right through the control panel. You may need to configure or troubleshoot your printer at some point, both reasons for why you might need to know your printer’s IP address.
You can only use these steps if your computer is already connected to the same network as your printer. If it’s a new printer and is not yet connected, be sure to check out the owner’s manual or call BNMC at (978) 482-2020 for help!
Follow these steps to find your printer’s IP address:
- Open the Control Panel
- Navigate to Hardware and Sound
- Select View Devices and Printers
- Right-click on the printer you would like more information on
- Select Properties from the list of options
- Select the Web Services tab
- Under Troubleshooting information, you should see your printer’s IP address.
That’s it! Pretty easy stuff.
What are some other tips you’d like to see us cover in the future? Leave us a comment and subscribe so you don’t miss out on them.

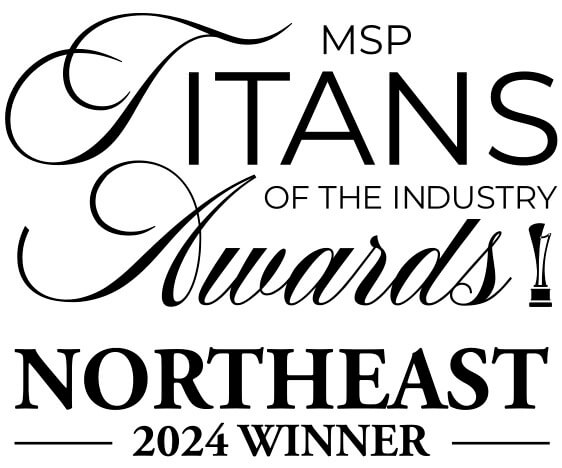

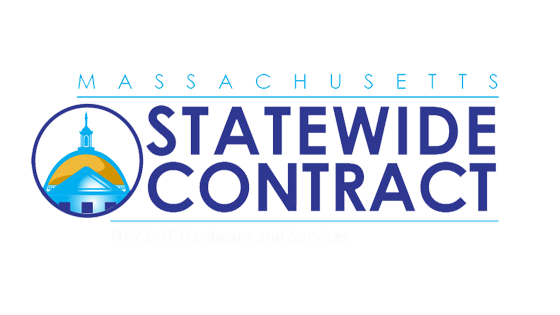
Comments